
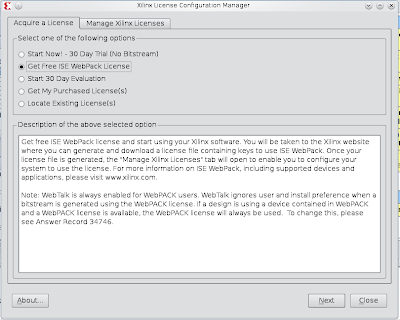
- #NO PROTOCOL SPECIFIED GEDIT HOW TO#
- #NO PROTOCOL SPECIFIED GEDIT FOR WINDOWS 10#
- #NO PROTOCOL SPECIFIED GEDIT WINDOWS 10#
- #NO PROTOCOL SPECIFIED GEDIT CODE#
#NO PROTOCOL SPECIFIED GEDIT CODE#
By running GUI applications as an admin user you are literally running millions of lines of code that have not been audited properly to run under elevated privileges you are also running code that will touch files inside your $HOME and may change their ownership on the file system connect, via IPC, to even more running code, etc. there are no *real*, substantiated, technological reasons why anybody should run a GUI application as root. As described by Emmanuele Bassi, a GNOME developer: Mac ‒ resort to the Nano Editor via the Terminal.Warning: All of the following methods have security implications that users should be aware of.Linux ‒ use either Gedit or any other text editor you prefer.
#NO PROTOCOL SPECIFIED GEDIT WINDOWS 10#
#NO PROTOCOL SPECIFIED GEDIT HOW TO#
You’ve just learned how to edit the hosts file on three different operating systems.
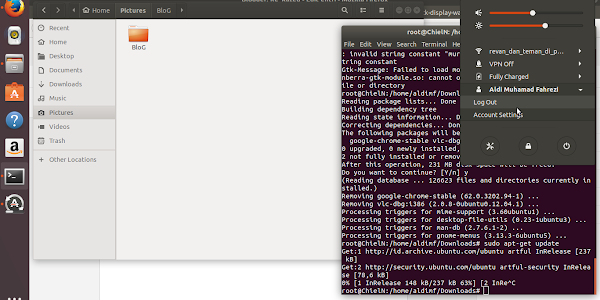
Add your chosen IP address, followed by the domain name, separated by a space.To run it as an administrator, insert the statement below, and press Enter: sudo nano /private/etc/hosts Click on the Launchpad and open Terminal.If you’re running macOS from Leopard (10.6) to its latest version, follow these steps to edit the hosts file: Add the targeted IP address followed by a space, then the domain name at the bottom of the hosts file, just like on the Windows 10 tutorial.To open the hosts file using Gedit, type the following command and press Enter:.Type the command below, then key in your admin password:.Open the Terminal by pressing Ctrl+Alt+T. In Linux, you can use your favorite text editor to do the job. Once you’re in the Hosts File Editor, fill your targeted IP address and the domain name under their columns.There’s an easier way to edit the hosts file in Windows 10, and that’s by using the Hosts File Editor. When you’re finished, don’t forget to save your changes.Add the custom IP address you’ve made earlier, followed by a space, then your domain name. Get to C:\Windows\System32\Drivers\etc and make sure to select All Files to find the hosts file. Generally, you can use the guides below in any version of Windows.
#NO PROTOCOL SPECIFIED GEDIT FOR WINDOWS 10#
There are two methods for Windows 10 – manually or using the Hosts File Editor tool. Login to your hPanel, then on the left sidebar navigate to Hosting -> Plan Details -> Website IP address.Edit the Hosts File in Windows 10īefore we begin, you’ll need an IP address for your domain: However, do keep in mind that the changes will only affect the system that the hosts file is in. Hence, you can use any text editor like Notepad, for example, to edit it. The hosts file is written in plain-text format. This is useful if you want to modify your site after migrating and see how it’ll look on the new server. Usually, it’ll take 24 to 48 hours for your domain to start working, and during that time, you won’t be able to access your site.īy editing the hosts file, specifically adding a custom IP address that points to your domain, you’ll be able to open your website. Or, when you’re migrating your website to a different hosting provider and your domain needs to point to the new server. You can take advantage of the situation above when you’ve just purchased a domain. If the information is not there, your internet service provider will look into the DNS for the resources to load the site. It’s found in all common operating systems and acts as a map, identifying and locating hosts on IP networks.Įvery time you visit a website, your computer will check the hosts file first to see which IP address it connects to. In short, a hosts file is a local file that contains domain names and their matching IP addresses.


 0 kommentar(er)
0 kommentar(er)
